Vì sao bạn nên tạo mục lục trong Word?
Việc tạo mục lục trong Word là một cách quan trọng giúp bạn tổ chức tài liệu của mình một cách rõ ràng và có cấu trúc. Cách này giúp người đọc dễ dàng tìm kiếm và điều hướng đến các phần khác nhau của tài liệu một cách nhanh chóng và thuận tiện.
Ngoài ra, tạo mục lục trong Word còn giúp tài liệu của bạn trở nên dễ đọc và dễ hiểu hơn đối với người xem. Bạn có thể sử dụng các tiêu đề để đặt tên cho các phần khác nhau của tài liệu, từ đó giúp người đọc dễ dàng tiếp cận và hiểu rõ nội dung hơn.
Bên cạnh đó, cách làm mục lục trong Word còn giúp bạn tiết kiệm thời gian trong việc tìm kiếm các phần khác nhau của tài liệu. Thay vì phải cuộn lên và xuống để tìm kiếm các phần khác nhau, bạn có thể sử dụng mục lục để điều hướng trực tiếp đến các phần mình cần tìm.
Lợi ích của việc tạo mục lục tự động trong Word là gì?
- Tiết kiệm thời gian: Bạn không cần phải tạo danh sách các tiêu đề và số trang thủ công. Một khi bạn đã đánh dấu các tiêu đề và chọn phong cách mục lục, Word tự động tạo mục lục cho bạn.
- Đảm bảo tính nhất quán: Bằng cách sử dụng một phong cách mục lục, tất cả các tiêu đề của bạn sẽ được định dạng theo cùng một cách, giúp tài liệu của bạn trông chuyên nghiệp và dễ đọc hơn.
- Dễ dàng cập nhật: Nếu bạn thêm hoặc xóa một tiêu đề hoặc trang trong tài liệu của bạn, bạn chỉ cần cập nhật lại mục lục và nó sẽ tự động cập nhật các số trang tương ứng.
- Tạo mục lục đa cấp: Word cho phép bạn tạo mục lục đa cấp, nghĩa là bạn có thể có các tiêu đề chính, tiêu đề phụ và tiêu đề con trong một mục lục.
- Tùy chỉnh: Bạn có thể tùy chỉnh phong cách mục lục, bao gồm cách đánh số, kiểu chữ và khoảng cách giữa các mục.
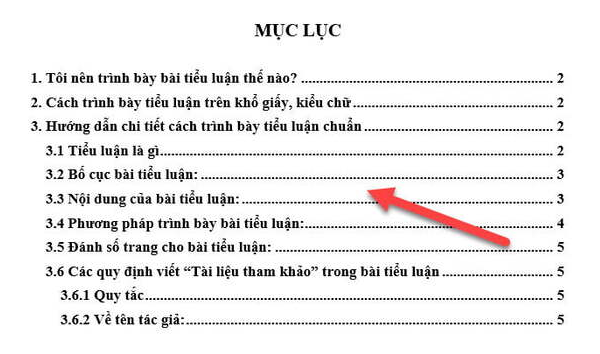
Tạo mục lục trong Word sẽ có những lợi ích gì? (Nguồn: Internet)
Cách làm mục lục trong Word bằng cách thủ công
Trước tiên, bạn cần đặt con trỏ vào vị trí mà bạn muốn đặt mục lục trong tài liệu. Sau đó, bạn hãy chọn tab "References" trên thanh menu và chọn "Table of Contents" để chọn kiểu mục lục phù hợp với tài liệu của bạn.
Tiếp theo, bạn cần đánh dấu các tiêu đề trong tài liệu bằng cách đặt con trỏ vào tiêu đề và chọn "Mark Entry" trong mục "References". Sau đó, bạn điền tiêu đề và số trang của các phần trong tài liệu vào mục "Mark Entry". Bạn có thể lặp lại quá trình này cho tất cả các tiêu đề trong tài liệu của mình.
Sau khi đánh dấu các tiêu đề, bạn có thể chỉnh sửa các thuộc tính của mục lục như kiểu chữ, kích thước, cách đánh số, và cách sắp xếp các mục trong mục lục. Cuối cùng, bạn có thể cập nhật mục lục bằng cách chọn "Update Table" trong mục "Table of Contents".
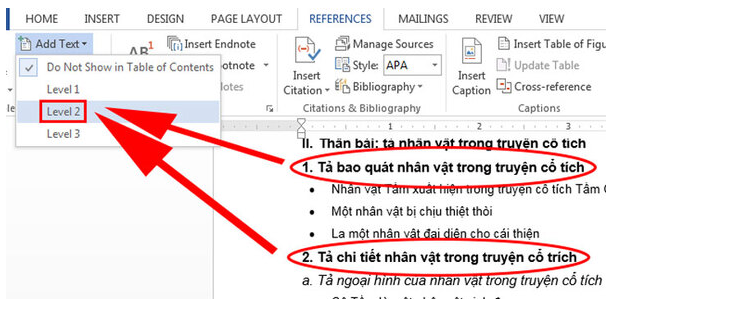
Bạn có thể tạo mục lục trong Word bằng thủ công (Nguồn: Internet)
Cách làm mục lục tự động trong Word với thao tác cực dễ dàng
Bạn có thể thực hiện theo các bước dưới đây để tạo mục lục trong Word tự động như sau:
- Đánh dấu tiêu đề: Đặt con trỏ vào tiêu đề và chọn kiểu tiêu đề trong mục "Styles" trên thanh công cụ để đánh dấu tiêu đề cho mục lục.
- Chọn kiểu mục lục: Chọn tab "References" trên thanh Menu và chọn "Table of Contents". Bạn có thể chọn một trong các kiểu mục lục có sẵn hoặc tùy chỉnh kiểu mục lục cho riêng mình.
- Cập nhật mục lục: Sau khi bạn đã thực hiện xong các nội dung trong tài liệu, bạn có thể cập nhật mục lục tương tự như cách làm mục lục thủ công.
- Thực hiện chỉnh sửa: Thông qua việc sử dụng các mục tùy chọn tại “Table of Contents”, bạn có thể thực hiện chỉnh sửa về kiểu chữ, kích thước, cách đánh số và cách sắp xếp các mục trong mục lục.
- Tùy chỉnh mục lục: Nếu bạn muốn thêm hoặc loại bỏ các mục trong mục lục, bạn có thể tùy chỉnh mục lục bằng cách chọn "Custom Table of Contents" trong mục "Table of Contents".
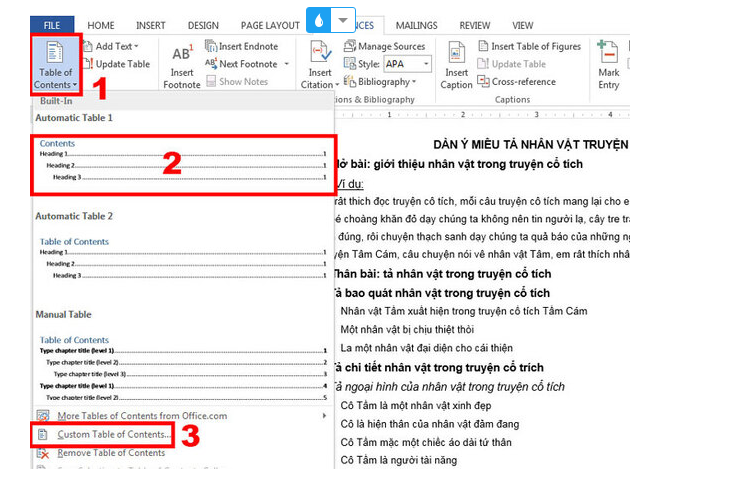
Cách làm mục lục trong Word tự động cực kỳ đơn giản (Nguồn: Internet)
Hướng dẫn chi tiết cập nhật mục lục trong Word khi có sự thay đổi
Khi thêm hoặc xóa các tiêu đề trong tài liệu của mình, bạn cần cập nhật lại mục lục trong Word để đảm bảo rằng nó vẫn chính xác và đầy đủ. Để cập nhật mục lục, bạn chỉ cần đặt con trỏ vào mục lục và chọn "Update Table" trong mục "Table of Contents". Bạn nên chọn "Update entire table" để cập nhật toàn bộ mục lục. Nếu bạn muốn chỉ cập nhật số trang, bạn có thể chọn "Update page numbers only".
Các bước xóa mục lục trong Word
Để xóa mục lục trong Word, bạn có thể thực hiện các bước sau:
- Bước 1: Đặt con trỏ vào mục lục trong tài liệu của bạn để bắt đầu quá trình xoá.
- Bước 2: Trên thanh Menu, ấn chọn tab "References" và chọn "Table of Contents".
- Bước 3: Tại phần "Table of Contents", bạn hãy ấn chọn "Remove Table of Contents" để xóa mục lục.
- Bước 4: Word sẽ yêu cầu xác nhận xóa mục lục. Chọn "OK" để xóa mục lục hoàn toàn khỏi tài liệu của bạn.
Nếu bạn chỉ muốn xóa một phần của mục lục, bạn có thể chọn phần đó và xóa nó bằng cách nhấn phím "Delete" trên bàn phím hoặc chọn "Cut" trong mục "Edit" trên thanh công cụ.
Những vấn đề thường gặp trong việc tạo mục lục trong Word và cách khắc phục
- Mục lục không cập nhật: Điều này thường xảy ra khi bạn thêm hoặc xóa các tiêu đề trong tài liệu của mình. Để khắc phục, hãy đặt con trỏ vào mục lục và chọn "Update Table" để cập nhật lại mục lục.
- Các mục lục không được đánh số đúng: Điều này thường xảy ra khi kiểu tiêu đề không được đánh dấu đúng. Để khắc phục, hãy đặt con trỏ vào tiêu đề và chọn kiểu tiêu đề phù hợp trong mục "Styles" trên thanh công cụ.
- Mục lục không thể in hoặc sao chép: Điều này thường xảy ra khi bạn chọn mục lục và thực hiện các thao tác sao chép hoặc in. Để khắc phục, hãy sao chép hoặc in toàn bộ tài liệu, chứ không phải chỉ mục lục.
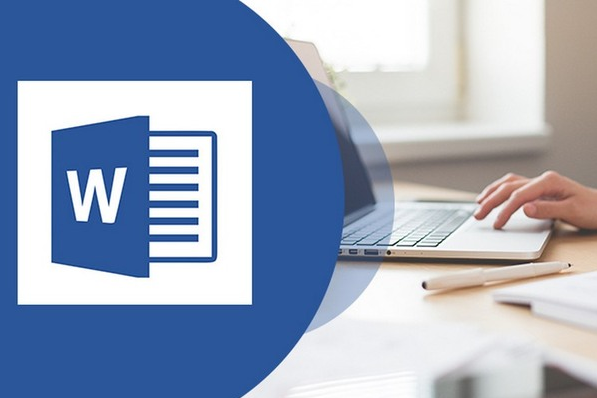
Các vấn đề và cách khắc phục khi tạo mục lục trong Word (Nguồn: Internet)
Tóm lại, cách làm mục lục trong Word là một kỹ năng cơ bản mà bất kỳ ai cũng có thể học được. Nếu bạn đang tìm kiếm công việc văn phòng thì việc sử dụng Word để tạo mục lục và định dạng tài liệu là một kỹ năng quan trọng.
